Как изменить цвет окон в Windows 10
С выходом новых версий Windows, у пользователей остается все меньше настроек, которые он может «покрутить» под себя.То ли в Microsoft так «заботятся» о пользователях, то ли считают их неспособными что-то сделать.
Так или иначе, многих это сильно раздражает. Некоторым не нравится белый цвет обрамления окон, который используется в теме по-умолчанию.
Да и скачать другие темы для Windows 10 с официального сайта пока не возможно, тянут с адаптацией. А качать темы неизвестно откуда и темы сделанные всякими умельцами, я считаю не стоит.
В этой статье мы с вами попытаемся кое-что изменить в лучшую сторону.
Переименовываем ее в «mytheme».
Теперь, открываем эту папку и переименовываем файл aero.msstyles в mytheme.msstyles
Затем в папке
Там в секции [VisualStyles]
Правим значение
И сохраняем файл на рабочий стол. Потому что, если попытаться перезаписать его сразу в исходной папке, система откажется это делать.
Далее, копируем его с рабочего стола и вставляем в папку C:\Windows\Resources\Themes. Соглашаемся перезаписать исходный файл.
Потом, два раза щелкаем по файлу, можно по тому что в папке, можно по тому, что на рабочем столе.
Тема становится активной.
Затем, «пуск-параметры-цвета». Выбираем наш цвет и наслаждаемся.
Так или иначе, многих это сильно раздражает. Некоторым не нравится белый цвет обрамления окон, который используется в теме по-умолчанию.
Да и скачать другие темы для Windows 10 с официального сайта пока не возможно, тянут с адаптацией. А качать темы неизвестно откуда и темы сделанные всякими умельцами, я считаю не стоит.
В этой статье мы с вами попытаемся кое-что изменить в лучшую сторону.
Как сменить цвет заголовков окон в Windows 10
Для начала, давайте откроем проводник и пройдем по этому пути.C:\Windows\Resources\ThemesТут нам надо сделать копию папки «aero». Для этого выделяем папку и используем комбинацию клавиш Ctrl+C, и вставляем копию папки комбинацией клавиш Ctrl+V. Система попросит подтвердить действие, соглашаемся. Появится следующее окно, там нажимаем кнопку «пропустить». У вас должна появиться копия папки.
Переименовываем ее в «mytheme».
Теперь, открываем эту папку и переименовываем файл aero.msstyles в mytheme.msstyles
Затем в папке
C:\Windows\Resources\Themesсоздаем копию файла aero.theme и переименовываем его в mytheme.theme (выделяем файл, Ctrl+C и Ctrl+V) Далее, открываем его с помощью блокнота и правим.
Там в секции [VisualStyles]
Правим значение
Path=%ResourceDir%\Themes\Aero\Aero.msstylesна
Path=%ResourceDir%\Themes\mytheme\mytheme.msstyles
И сохраняем файл на рабочий стол. Потому что, если попытаться перезаписать его сразу в исходной папке, система откажется это делать.
Далее, копируем его с рабочего стола и вставляем в папку C:\Windows\Resources\Themes. Соглашаемся перезаписать исходный файл.
Потом, два раза щелкаем по файлу, можно по тому что в папке, можно по тому, что на рабочем столе.
Тема становится активной.
Затем, «пуск-параметры-цвета». Выбираем наш цвет и наслаждаемся.
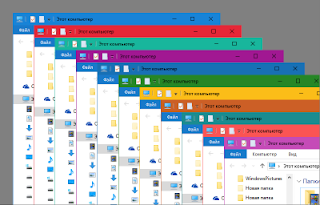













Комментарии
Отправить комментарий