Как изменить переключение языка в Windows 7,8,10
В некоторых случаях требуется изменить сочетание клавиш, которые переключают раскладку клавиатуры.
Иногда клавиши на клавиатуре перестают работать или начинают залипать. Да и переключать раскладку комбинацией двух клавиш не всем удобно.
Я, например, люблю назначать смену раскладки на клавишу «тильда», расположенную ниже клавиши ESC. В любом случае это дело привычки. В Windows стандартные комбинации клавиш переключения раскладки могут быть такими:
В открывшимся окне переключаемся на вкладку «Переключение клавиатуры».
Как видно из скриншота — используется комбинация Win+пробел. Прежде чем искать настройки, советую попробовать, работают ли другие стандартные комбинации переключения раскладки.
В некоторых случаях их вполне достаточно. В Windows 8 кроме Win+пробел, работает еще комбинация Alt+Shift — это настройки по-умолчанию.
В любом случае после настройки у вас будет работать Win+пробел и назначенная вами комбинация.
Кликаем мышью по значку раскладки рядом с часами — всплывает окошко, в нем выбираем пункт «настройка языка»
В следующем окне нажимаем ссылку слева вверху «дополнительные параметры».
Далее ищем в тексте ссылку со словами «изменить сочетания клавиш языковой панели» и кликаем по ней.
В окне «Языки и службы текстового ввода», нажимаем на кнопку «сменить сочетание клавиш».
Затем в группе «смена языка ввода» выбираем нужное нам сочетание из доступных и жмем «ОК».
На открытом нами ранее окне нажимаем «применить» и «ОК».
На самом деле выбор не велик — всего 3 варианта, два из них стандартные для Windows.
В более старых версиях Windows выбор был намного богаче.
Кликаем левой кнопкой мыши по индикатору раскладки на панели задач.
Находим пункт «Сопутствующие параметры» и кликаем по ссылке «дополнительные настройки даты и времени..»
В пункте «Язык» кликаем по ссылке «изменение способа ввода».
Слева сверху кликаем ссылку «дополнительные параметры»
В пункте «переключение методов ввода» кликаем по ссылке «изменить сочетание клавиш языковой панели»
Откроется окно «языки и службы текстового ввода». Там переходим на вторую вкладку «переключение клавиатуры».
Выделяем строку «переключить язык ввода» и кликаем по кнопке «сменить сочетания клавиш».
Выбираем нужное нам сочетание клавиш и жмем «ОК».
В окне «языки и службы текстового ввода» жмем применить и «ОК»
Иногда клавиши на клавиатуре перестают работать или начинают залипать. Да и переключать раскладку комбинацией двух клавиш не всем удобно.
Я, например, люблю назначать смену раскладки на клавишу «тильда», расположенную ниже клавиши ESC. В любом случае это дело привычки. В Windows стандартные комбинации клавиш переключения раскладки могут быть такими:
- Alt+Shift
- Ctrl+Sift
- Win+пробел
Как назначить клавишу смены раскладки в Windows 7
В Windows 7 все намного проще. И действий меньше, чем в восьмерке и десятке. Кликаем правой кнопкой мыши по значку раскладки клавиатуры рядом с часами. В открывшимся меню выбираем пункт «параметры».
Жмем кнопку «сменить сочетание клавиш»
Ставим то что нам нужно и жмем «ОК».
После жмем «применить» и «ОК».
Как назначить клавишу смены раскладки в Windows 8
Если навести на индикатор раскладки рядом с часами, вы увидите всплывающую подсказку о стандартной комбинации клавиш для переключения раскладки, установленную в системе.Как видно из скриншота — используется комбинация Win+пробел. Прежде чем искать настройки, советую попробовать, работают ли другие стандартные комбинации переключения раскладки.
В некоторых случаях их вполне достаточно. В Windows 8 кроме Win+пробел, работает еще комбинация Alt+Shift — это настройки по-умолчанию.
В любом случае после настройки у вас будет работать Win+пробел и назначенная вами комбинация.
Кликаем мышью по значку раскладки рядом с часами — всплывает окошко, в нем выбираем пункт «настройка языка»
В следующем окне нажимаем ссылку слева вверху «дополнительные параметры».
Далее ищем в тексте ссылку со словами «изменить сочетания клавиш языковой панели» и кликаем по ней.
В окне «Языки и службы текстового ввода», нажимаем на кнопку «сменить сочетание клавиш».
Затем в группе «смена языка ввода» выбираем нужное нам сочетание из доступных и жмем «ОК».
На открытом нами ранее окне нажимаем «применить» и «ОК».
На самом деле выбор не велик — всего 3 варианта, два из них стандартные для Windows.
В более старых версиях Windows выбор был намного богаче.
Не сомневаюсь, что в более поздних версиях Windows останется самая неудобная — Win+пробел
Как назначить клавишу смены раскладки в Windows 10
Начнем.Кликаем левой кнопкой мыши по индикатору раскладки на панели задач.
В пункте «Язык» кликаем по ссылке «изменение способа ввода».
Слева сверху кликаем ссылку «дополнительные параметры»
В пункте «переключение методов ввода» кликаем по ссылке «изменить сочетание клавиш языковой панели»
Откроется окно «языки и службы текстового ввода». Там переходим на вторую вкладку «переключение клавиатуры».
Выделяем строку «переключить язык ввода» и кликаем по кнопке «сменить сочетания клавиш».
Выбираем нужное нам сочетание клавиш и жмем «ОК».
В окне «языки и службы текстового ввода» жмем применить и «ОК»
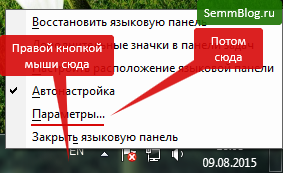




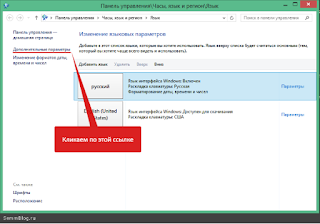













Комментарии
Отправить комментарий